Pada artikel sebelumnya, yaitu "PC Real sebagai Client dari Virtual Mikrotik Router (Menggunakan VMWARE dan USB Tethering)", telah dijelaskan mengenai pembuatan simulasi jaringan yang menggunakan VMWARE dimana dalam simulasi tersebut, PC real dijadikan sebagai client dari Virtual Mikrotik Router (mikrotik versi lawas) menggunakan USB Tethering sebagai suplai koneksi internetnya.
Pada artikel kali ini, juga akan dilakukan simulasi yang serupa dengan artikel tersebut, tapi suplai internet yang masuk kita dapat dari hotspot android.
Pada simulasi ini, kita membutuhkan Wireless USB Stick, disini saya menggunakan TP-LINK seri TL-WN721N, yang di deteksi di dalam VMWARE saya dengan nama "Atheros USB2.0 WLAN. Anda bisa menggunakan Wireless USB stick yang anda miliki.
Skema yang diinginkan adalah, Suplai internet yang masuk harus melewati Virtual Mikrotik Router yang selanjutnya didistribusikan ke PC Real.
Berikut Tahapannya:
1. Membuat virtual jaringan penghubung
Agar PC real dan Virtual Mikrotik ini dapat saling berhubungan, kita harus memnyediakan virtual jaringan media penghubung.
- Buka VMWARE, pilih "Edit" > "Virtual Network Editor"
- Pada "Virtual Network Editor" ini tambahkan satu virtual jaringan. Pada simulasi ini, saya menggunakan nama jaringannya "VMnet1" dengan type "Host-only" dan subnet addressnya "192.168.181.0"
- Akan muncul satu virtual jaringan baru pada "Network Connection", virtual jaringan baru ini lah yang nantinya akan berhubungan dengan virtual mikrotik.
- Setting IP PC real untuk virtual jaringan baru ini. karena subnet address pada virtual jaringan saya adalah "192.168.181.0", maka pada PC real saya akan tertulis IP address "192.168.181.1", tapi IP ini akan saya gunakan sebagai IP address virtual mikrotik router. Jadi saya harus mengganti IP address IP real ini menjadi "192.168.181.2". Seperti yang tampak pada gambar berikut ini:
IP address PC real: 192.168.181.2
gateway (IP address Mikrotik): 192.168.181.1
DNS (IP address Mikrotik): 192.168.181.1
- Pada setingan IP address anda, silahkan menyesuaikan.
2. Instalasi Virtual MiroTik Router
Mikrotik yang saya gunakan disini, adalah versi 5.20, tapi untuk instalasinya tidak ada perbedaan dengan Instalasi pada artikel sebelumnya."PC Real sebagai Client dari Virtual Mikrotik Router (Menggunakan VMWARE dan USB Tethering)".
Hanya saja, pada saat memilih hardware "Network Adapter" nya setting dengan pilihan "Custom"
dan pilihlah nama virtual jaringan yang sebelumnya kita buat:
Jika anda telah selesai instalasi OS nya, kita lanjutkan ke konfigurasi.
3. Konfigurasi Virtual MikroTik.
Untuk pertama kali masuk k MikroTik, login user dan passwordnya masih default, yaitu:
user: admin- Optional saja, mengganti identitas system dan login password:
passw:
- Cek interface
/interface print
terdapat satu interface yang terpasang dengan nama "eher1".
- Ganti nama interface (opsional):
/interface set name=LAN ether1
- Memberikan IP address pada interface (Wajib)
/ip address add address=192.168.181.1/30 interface=LAN
Keterangan:
a. 192.168.181.1 > sesuaikan/disamakan dengan IP address local yang sebelumnya kita input sebagai gateway.
b. slash /30 > sesuaikan dengan kebutuhan, karena saya hanya menggunakan 2 host komputer, maka saya menggunakan slash /30. Jika anda menggunakan lebih banyak client, silahkan gunakan /29 sampai dengan /24 (maksimal).
c. interface=LAN > isi dengan nama interface yang terpasang pada MikroTik anda.
Jika telah selesai, coba lakukan test ping ke PC real.
- Selanjutnya beralih ke dekstop (PC real), buka winbox, dan lakukan koneksi ke Virtual MikroTik.
- Koneksikan Wirelless USB Stick ke VMware.
Tancapkan Wireless USB Stick ke PC Real, dan selanjutnya akan muncul pop-up pertanyaan, kemana USB ini akan diarahkan.
Pilih saja "Connect to a virtual machine" dan selanjutnya pilih virtual mikrotik yang sedang kita bangun ini.
Tunggu beberapa saat, sampai akhirnya, pada "Interface List" dan "Wireless Table" akan muncul satu interface baru dengan nama "wlan1", dan dalam kondisi disable.
- Double Click pada interface wlan1 tersebut, dan sesuaikan isinya:
- Pada kolom isian "Mode" pilih "station"
Karena sifatnya sebagai penerima, dan bukan sebagai pemancar (hotspot)
- Pada kolom isian "SSID" isi dengan nama sesuai hotspot yang dipancarkan dari android. Biasanya otomatis terisi, setelah kita melakukan scan.
- Pada "Wireless Table", masuk ke tab "Security Profile", dan buatlah satu profile baru:
Beri nama profile: ASUS_x1 (optional)
Disini saya menggunakan nama ASUS_x1
Pada "Authentication Types", pilih mode keamanan yang diberikan oleh hotpsot android, karena hotspot menggunakan "WPA PSK", maka saya mencentang seperti yang ada di dalam gambar.
Isi key/password hotspot dari android. Sebagai login authenticationnya.
- Kemudian buka kembali "interface wlan1" tadi, dengan double click pada nama "wlan1" pada "interface list" dan pada kolom isian "security profile" pilih "ASUS_x1" (sesuai dengan nama security profile yang anda buat tadi)
Kemudian tekan tombol disebelahnya secara berurutan sesuai dengan gambar:
Tekan tombol "Apply"
Untuk mengaktifkan perubahan yang kita lakukan atas kolom isian "security profile", lewati jika telah dilakukan "apply"
Tekan tombol "Enable/Disable"
Tekan tombol ini, untuk mengaktifkan enable atau disable interface. Untuk menggunakan interface ini, harus dalam keadaan enable.
Tekan tombol "Scan"
Untuk mencari hotspot yang dipancarkan dari android.
setelah menekan tombol "Scan", kita akan masuk ke dalam menu scan.
Keterangan Urutan angka dalam gambar:
1. Pilih interface nya, kita pilih interface "wlan1"
2. tekan tombol "start", untuk memulai proses pencarian
3. tunggu beberapa saat, setelah muncul SSID yang diinginkan, click/pilih.
4. tekan tombol "connect" untuk menghubungkan.
Setelah menekan tombol "connect", apabila tidak ada kendala, dan menunggu proses authentication sekitar 2-3 detik, maka pada status interface akan muncul tanda "R". yang menyatakan bahwa interface telah Running.
Sebatas ini, kita telah berhasil melakukan authentication dengan hotspot android, namun kita belum memiliki akses internet, karena kita belum memiliki IP address, belum memiliki IP router gatewat, dan belum memiliki IP DNS.
Karena kita tidak tahu, IP address dari hotspot android ini, maka kita akan membuat IP address sendiri dengan cara membuat DHCP client, agar IP address dari Mikrotik ini bisa satu blok jaringan dengan hotspot android, sekaligus mendapatkan IP route gateway dan IP DNS secara otomatis.
- Pada menu winbox, masuk ke "IP" > "DHCP Client"
- Tambahkan satu DHCP Client, dengan menekan tombol "+" pada menu DHCP Client.
- Konfigurasikan seperti yang tampak dalam gambar:
Keterangan Gambar:
a. Pilih interface sesuai dengan nama wireless, pilih "wlan1"
b. Centang "Add Default Route"
c. Pada kolom isian "Default Route Distance" isi dengan angka "1"
d. Setelah menekan tombol "Apply", maka status DHCP Client ini akan berganti menjadi "Status: searching..."
Jika status DHCP Client nya berganti menjadi "Bound" artinya, kita sudah terhubung dengan hotspot android, dan telah mendapatkan IP address secara otomatis, berikut IP route gateway, dan IP DNS. Sehingga Virtual MikroTik Router ini dapat meng-akses internet.
Tapi jika status DHCP Client nya terus melakukan searching, coba lakukan enable/disable interface "wlan1" nya, periksa kembali password pada security profile, coba lakukan scan kembali.
Untuk memastikan bahwa Virtual MikroTik Router ini telah mendapatkan akses internet, coba lakukan test ping google.
Sebelum melanjutkan, centang terlebih dahulu "Allow Remote Requests" pada IP DNS.
Selanjutnya adalah mendistribusikan akses koneksi internet kepada client, karena IP addres local adalah IP yang bersifat privat, untuk itu diperlukan masquerade untuk jalur keluar. pada terminal ketikkan:
Sebelum melanjutkan, centang terlebih dahulu "Allow Remote Requests" pada IP DNS.
Selanjutnya adalah mendistribusikan akses koneksi internet kepada client, karena IP addres local adalah IP yang bersifat privat, untuk itu diperlukan masquerade untuk jalur keluar. pada terminal ketikkan:
/ip firewall nat add chain-srcnat action=masquerade out-interface=wlan1
Pada PC real / client, seharusnya telah dapat melakukan akses internet, silahkan coba test browsing.
Selanjutnya, setiap anda akan menyalakan Virtual MikroTik dengan Wireless USB Stick ini, secara otomatis MikroTik akan melakukan authentication terhadap hotspot.
Dengan catatan, setiap melakukan booting, Wireless USB Stick harus dalam keadaan dilepas terlebih dahulu, dan setelah beberapa saat MikroTik hidup, sambungkan Wireless USB Stick ke MikroTik, Karena ada beberapa kali kesempatan, pada Virtual MikroTik saya, terdeteksi USB recognized, yang artinya ada kesalahan dalam membaca hardware USB ini.
Bagi yang tidak mengalami kendala seperti yang saya tulis tersebut, tidak perlu melepas dan menancapkan kembali Wireless USB nya.
Fungsi dari simulasi ini adalah, kita bisa menggunakan Virtual Mikrotik Router sebagai :
- firewall utama dari PC real
- distribusi koneksi internet yang terpusat
- riset live terhadap MikroTik
Untuk lebih jelasnya, silahkan simak videonya di youtube:
Jika kalian suka, jangan lupa like dan subscribe channel tersebut, untuk mendapatkan informasi lainnya.
demikian, semoga bermanfaat.



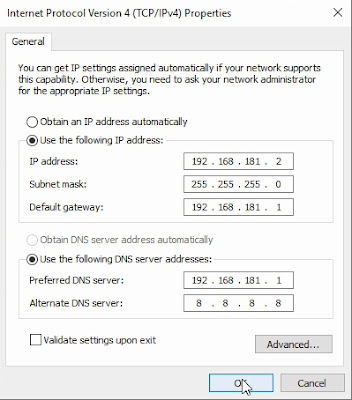
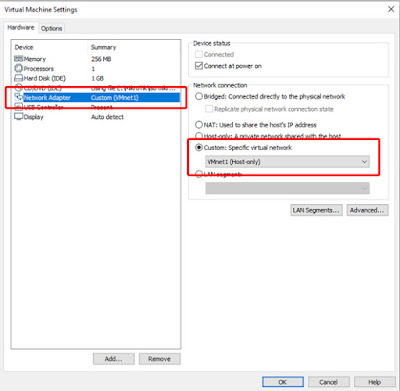







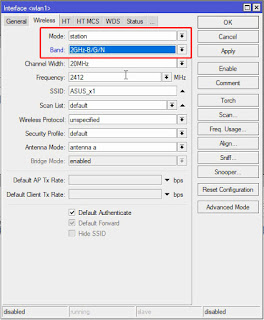
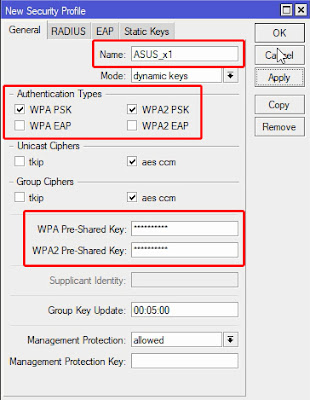
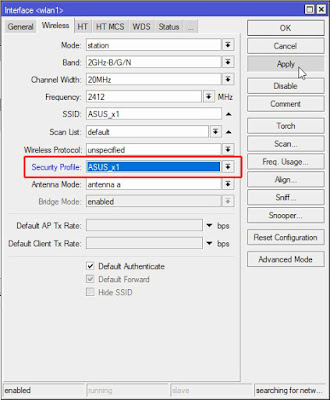


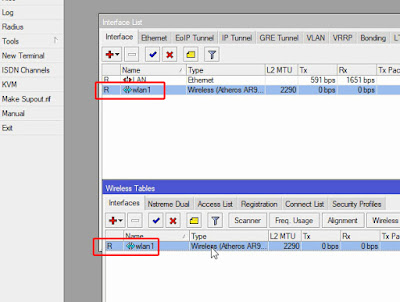



No comments:
Post a Comment