Pada simulasi jaringan ini skema yang diinginkan adalah:
Suplai internet yang masuk ke PC real harus melewati terlebih dahulu virtual mikrotik. Sedangkan suplai internet yang masuk berasal dari USB Tethering HP Android. Bagaimana caranya agar virtual mikrotik menjalankan fungsinya sebagai router sekaligus firewal untuk PC real?
1. Pertama hapus saja semua setingan konektifitas VMWARE yang tidak digunakan.
Caranya, buka VMWARE, kemudian pada tab menu pilih "Edit" dan selanjutnya pilih "Virtual Network Editor"
pada halaman ini, hapus semua setingan jaringan yang tidak digunakan, atau hapus saja semua, agar tidak membingungkan. Setelah dihapus, pilih tombol "Apply".
2. Tambahkan Satu Jaringan Sebagai Suplai Internet Ke Router MikroTik
Masih pada Kolom Virtual Network Editor, klik tombol "Add Network" dan Pilih namanya VMnet0 dengan jenis Bridged (setingannya Automatic), lihat sesuaikan dengan gambar:
Pilih tombol "Apply" dan dilanjutkan dengan tombol "Ok".
3. Koneksikan HP anroid ke PC real menggunakan Kabel USB, dan aktifkan USB tethering yang ada di Android.
Maka secara otomatis, PC real akan menerima koneksi internet dari USB Tethering HP Android ini.
4. Mencatat IP yang di dapat dari USB Tethering
Buka halaman "Network Connections" melalui
Control Panel > Network and Internet > Network Connections
Pada halaman ini terdapat satu jenis Network Connection dengan description "Remote NDIS Compatible Device"
Klik kanan pada Network Connection tersebut, dan pilih "Status"
Selanjutnya, pilih tombol "detail" dan catat IP yang tampil pada bagian yang dilingkari warna merah. Seperti yang tampak pada gambar:
IP ini yang nantinya akan digunakan sebagai IP penyuplai koneksi internet ke Router MikroTik, yang selanjutnya akan didistribusikan ke PC real. Dengan kata lain, kalau pada kondisi real, IP ini adalah IP radio (tower) yang terhubung ke Router MikroTik.
5. Instalasi MikroTik
Iso yang saya gunakan dalam simulasi ini adalah, MikroTik dengan versi 2.9.5.1, dengan versi ini MikroTik belum support USB Connection, hanya ada beberapa jenis USB saja yang support. Untuk itu saya gunakan MikroTik versi ini, selain itu juga feature di dalamnya juga sudah mencukupi apa yang kita butuhkan. Untuk simulasi yang anda lakukan, silahkan menggunakan MikroTik dari versi anda, hanya saja ada beberapa feature yang sedikit berbeda cara pemanggilan commandnya, misalnya, seting IP DNS.
Bagi pemula, silahkan ikuti instalasi MikroTik pada VMWARE sesuai dengan gambar yang ada.
- Pilih Create a New Virtual Machine
- Pilih "Custom (advanced)" > "Next"
- Pada pilihan jenis Workstation, tidak ada perubahan, silahkan lanjutkan dengan tombol "Next"
- Selanjutnya pilih "Installer disc image file (iso)", tekan tombol "Browse" dan cari iso MikroTik yang hendak diinstall. dilanjutkan dengan tombol "Next"
- Karena MikroTik adalah bagian dari UNIX system, dan masih dalam satu keluarga dengan Linux, maka operating system yang dipilih adalah Linux, dan versi kernel yang dipilih adalah "Other Linux 2.2.x kernel"
- Beri nama untuk Virtual machine yang hendak diinstall ini, dan simpan pada lokasi yang dinginkan. "Next"
- Pada bagian prosessor dan ram, biarkan saja tanpa perubahan, dan lanjutkan dengan step berikutnya.
- Pada Network Type, pilih network connectionnya "Use bridged networking". dan lanjutkan "Next"
- Pada "Select I/O Controller Types" dengan "SCSI Controller" pilihannya bebas. Tapi karena defaultnya "BusLogic (Recommended)". ya sudah pilih saja itu.
- Pilihan "Select a Disk Type", pilih "IDE". Tekan tombol "Next" dan pilih "Create a new virtual disk". Lanjutkan dengan "Next"
- Maximum disk size yang dipilih, input saja angka 1. Karena Router tidak memerlukan banyak tempat ruang hardisk.
- Selanjutnya, pilih lokasi penyimpanan project Virtual Machine ini. dan tekan "Next".
- Sebelum menekan tombol "Finish" . Kustomisasi terlebih dahulu hardwarenya, Pilih tombol "Customize Hardware".
Pada bagian ini, remove saja hardware yang tidak diperlukan untuk "MikroTik Versi 2.9.5.1". yang dalam hal ini, saya membuang "soundcard", "printer", dan ""USB Controller".
- Selanjutnya tekan tombol "Finish" dan MikroTik siap diinstall.
- Pilih tombol hijau/play (Start up this guest operating system) untuk memulai Instalasi.
- Tekan saja huruf "a" pada keyboard, untuk memilih semua jenis paket yang akan diinstall, dan tekan huruf "i" pada keyboard untuk memulai instalasi.
- Jika ada pertanyaan, (y/n) pilih saja "y", agar proses instalasi dilanjutkan.
- Setelah proses instalasi selesai, maka MikroTik Router direstart.
- Untuk pertama kalinya masuk ke Router MikroTik setelah instalasi. Login dengan nama "admin" dan Password nya kosong (langsung enter saja).
6. Seting MikroTik Router agar mendapatkan akses internet publik.
Kebiasaan pada setiap pertama kali install MikroTik, mengganti nama system identify:
> system identify set name=codet
Kemudian setting password login admin:
> password
- Cek interface yang terpasang pada MikroTik.
> interface print
di dalam gambar tersebut, interface yang terpasang ada satu, dengan nama ether1.
- Ganti nama interface "ether1" dengan nama WAN. Interface inilah yang akan kita gunakan sebagai pintu keluar dan masuk koneksi ke internet:
> interface set ether1 name=WAN
- Pada interface ini tambahkan IP address yang berada satu blok dengan IP address USB Tethering. Ingat sebelumnya bahwa kita telah mencatat IP address USB Tethering nya adalah: "192.168.42.129"
Kenapa harus ip tersebut?
jawabannya adalah agar MikroTik router mendapatkan koneksi internet dari USB Tethering, karena satu blok dengan IP USB Tethering.
Kenapa harus 192.168.42.128? tidak menggunakan IP yang satu blok lainnya? misalkan 192.168.42.5?
jawabannya adalah karena kita menggunakan slash (/) 30, kecuali jika kita menggunakan /24. maka ip yang maksud dapat digunakan, tapi disini kita menggunakan /30, yang tersedia hanya 4 IP.
dengan rincian:
IP address = 192.168.42.128
network 1 = 192.168.42.129
network 2 = 192.168.42.130
broadcast = 192.168.42.131
Dengan demikian apakah boleh menggunakan /24, kenapa harus menggunakan /30?
jawabannya adalah boleh saja menggunakan /24 dengan persediaan 256 IP dan 254 host. Tapi dalam kondisi seperti ini, sebaiknya kita menggunakan /30 saja, dengan 4 IP, karena IP yang digunakan hanya 2 saja. Mengingat efektifitas penyampaian dan alur data dalam jaringan. Kecuali jika anda menggunakan 2 Jalur ISP sebagai penyuplai koneksi internet. Bisa menggunakan /29, dengan 8 IP dan 6 host.
- Kembali pada seting MikroTik router, IP yang akan digunakan adalah "192.168.42.128/30", dan interface yang digunakan adalah "WAN":
> ip address add address=192.168.42.128/30 interface=WAN
- Periksa apakah IP nya sudah masuk atau belum, dengan perintah:
> ip address print
Jika sudah masuk, dengan command di atas, seharusnya akan tampil sebagaimana seperti yang tampak dalam gambar tersebut di atas.
- Tambahkan IP Route Gateway dan IP DNS, dengan IP yang sama dengan IP USB Tethering yang kita catat tadi.
> ip route add gateway=192.168.42.129
> ip dns set primary-dns=192.168.42.129 allow-remote-requests=yes
> ip dns set secondary-dns=8.8.8.8 allow-remote-requests=yes
Mungkin ada sedikit perbedaan command yang saya tuliskan di atas dengan MikroTik anda, karena memang MikroTik dengan versi tua ini, sedikit berbeda dengan MikroTik yang versi akhir. Tapi intinya adalah, tambahkan IP route gatewaynya dan IP DNS nya sama dengan IP USB Tethering yang kita catat di awal tadi. Pada kondisini ini, IP USB Tethering saya adalah 192.168.42.129.
- Agar PC Real dapat terhubung juga ke Internet (Publik) kita tambahkan masquerade pada firewall:
> ip firewall nat add chain=srcnat action=masquerade out-interface=WAN
- Sebatas ini, seharusnya MikroTik sudah dapat terhubung ke Publik. Lakukan tes koneksi dengan ping ke google
> ping google.com
Jika repy, artinya koneksi telah berhasil dihubungkan antara IP USB Tethering sebagai Virtual ISP nya dengan Virtual MikroTik Router.
- Nah, sebatas ini PC real dan MikroTik router sama-sama mendapatkan suplai koneksi internet dari USB Tethering. Selanjutnya kita akan memutuskan koneksi internet untuk PC real yang di dapat dari USB Tethering tersebut.
7. Memutuskan Aliran Suplai internet dari USB Tethering ke PC real. Tanpa menggangu koneksi internet MikroTik.
Langkah selanjutnya adalah, memutuskan koneksi internet yang di dapat dari USB Tethering ke PC real, dan memberikan akses tunggal suplai koneksi internet kepada MikroTik Router.
- Buka "Network Connections"
Control Panel > Network and Internet > Network Connections
- Klik kanan pada jaringan yang berhubungan antara PC Real dengan USB Tethering, dan pilih "Properties".
- Pada bagian "Properties ini, hilangkan centang yang ada tulisan "Internet Protocol Version 4 (TCP/IPv4)"
- Tekan "OK"
- Koneksi yang masuk ke PC real telah diputuskan, sedangkan koneksi ke virtual MikroTik Router tidak putus, bisa dilihat melalui tes ping ke google.
Setelah diputuskan jalur internetnya, maka selanjutnya biarkan MikroTik router yang akan memberikan suplai koneksi internet ke PC real. Sehingga MikroTik sebagai router, dapat difungsikan, yaitu sebagai distributor bandwidth, dan firewall ke pada Client, termasuk PC Real sebagai clientnya.
8. Setting PC Real sebagai client dari Virtual MikroTik Router
Agar PC real bisa mendapatkan akses internet dari Virtual MikroTik Router, adalah menghubungkannya menjadi client dari Router tersebut.
- Pertama buatlah terlebih dahulu jaringan virtual yang bisa menghubungkan antara PC Real ke Virtual MikroTik Router.
Buka Virtual Network Editor, dan ikuti langkah sebagaimana yang ada di dalam gambar:
Urutan langkar dalam Gambar:
- Pilih tombol "Add Network"
- Pilih Nama "VMnet1"
- Pilih Host-only (connect VMs internally in a private network)
- Setting IP addressnya menjadi "192.168.0.0"
- Tekan tombol "Apply"
- "OK"
- Setelah menekan tombol "OK", akan muncul satu koneksi jaringan baru pada halaman "Network Connections".
- Klik kanan pada koneksi baru tersebut, pilih "Properties"
- Double Click, pada tulisan "Internet Protocol Version 4 (TCP/IPv4)
- Sehingga kita akan masuk ke dalam bagian, setting IP address TCP/IPv4.
- Pilih "Obtain an IP address automatically" dan "Obtain DNS server address automatically". Tekan "OK"
- Jika kurang jelas bisa dilihat pada gambar di bawah ini:
Kenapa dipilih Obtain an IP address automatically?
- Karena pada pertama kali penambahan koneksi pada VMWare network, IP default yang muncul di PC real selalu "1", sedangkan IP dengan nomor tersebut (192.168.0.1) akan kita gunakan sebagai IP lokal untuk MikroTik Router. Agar tidak terjadi bentrok IP address, maka pada PC real, IP adressnya kita buat automatically saja dulu, dan selanjutnya akan kita setting kembali, berikut gateway dan DNS nya.
- Shutdown MikroTik Router pada VMWare, karena kita akan menambahkan satu kartu jaringan baru ke dalamnya.
- Pada bagian device MikroTik, tambahkan satu "Network Adapter" dengan menekan tombol "Add" dan dilanjutkan dengan memilih "Network Adapter"
- Untuk pilihan "Network Adapternya". Pilih "Custom: Specifik virtual network" dan selanjutnya pilih "VMnet1 (Host-only)". Sesuai dengan jaringan virtual yang terakhir tadi kita tambahkan pada "Virtual Network Editor"
- Setelah selesai penambahan kartu jaringan ini, nyalakan kembali virtual MikroTik pada VMware
- Cek apakah kartu jaringan yang baru tadi telah masuk.
> interface print
Jika telah masuk, seharusnya akan tampil dua baris interface, yang mana satunya bernama WAN, dan yang satunya lagi adalah ether1.
- Ganti nama interface yang baru tersebut (ether1) dengan nama LAN
> interface set ether1 name=LAN
- Virtual network yang terakhir kita tambahkan sebelumnya, yaitu 192.168.0.0, dengan nama "VMnet1". Kita sesuaikan dengan blok IP tersebut. Tambahkan IP address untuk interface "LAN" dengan IP: "192.168.0.1/30"
> ip address add address=192.168.0.1/30 interface=LAN
- Kembali ke PC real, yang sebelumnya setting IP address nya disetting dengan "Automatically".
Sekarang ganti IP address berikut gateway dan DNS nya, seperti yang tampil pada gambar berikut:
- Tekan tombol "OK"
- Seharusnya PC real telah mendapatkan koneksi internet, dengan gateway dan DNS ke IP lokal Virtual MikroTik. Cobalah cek dengan ping ke google atau buka browser.
9. Cek Simulasi Jaringan ini berjalan dengan baik atau tidak
Untuk memeriksa simulasi ini berjalan dengan baik atau tidak, cukup matikan Virtual Mikrotik Router ini, apakah PC real masih mendapatkan koneksi internet atau tidak. Jika tidak mendapatkan koneksi internet ketika router mati, dan mendapatkan kembali akses internet ketika router dihidupkan, itu artinya simulasi ini berjalan dengan baik dan sesuai dengan harapan.
Yaitu PC real menjadi client dari virtual MikroTik Router.
Selanjutnya pada MikroTik bisa dilakukan penambahan setting firewall, dan apalah sesuai dengan kebutuhan riset.
Untuk implementasinya, silahkan simak video artikel ini di channel Youtube saya.
Jika kalian suka, Jangan lupa like dan subscribe channel tersebut. Link Video:
Untuk implementasinya, silahkan simak video artikel ini di channel Youtube saya.
Jika kalian suka, Jangan lupa like dan subscribe channel tersebut. Link Video:
Note :
pada simulasi ini saya menggunakan MikroTik versi 2.9.5, untuk MikroTik versi 6.7 sudah support features USB tethering. sehingga tidak perlu lagi menggunakan cara ini.cara ini haya untuk MikroTik yang belum support dengan USB tethering, tapi kepengen pake usb tethering :D
Semoga bermanfaat. Terima Kasih.


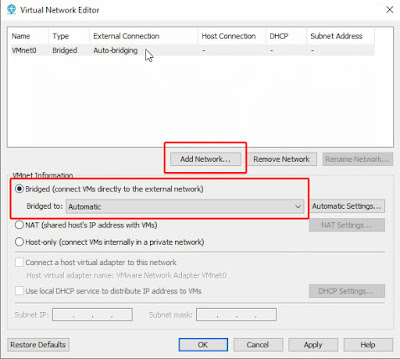
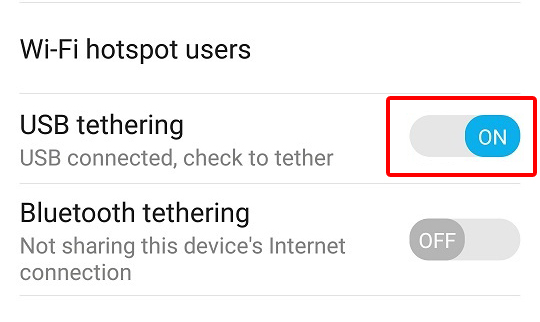
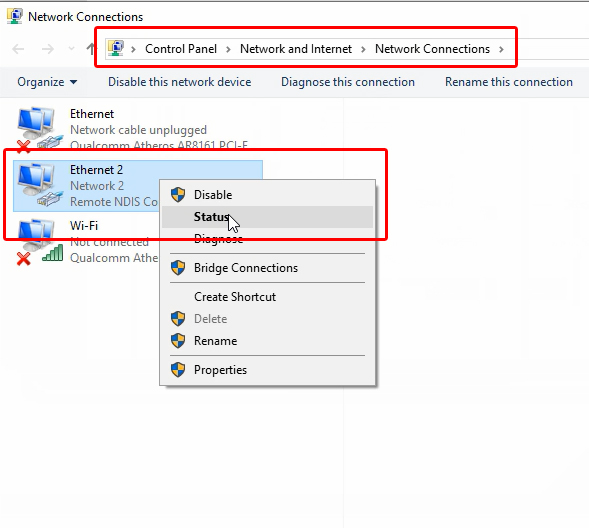





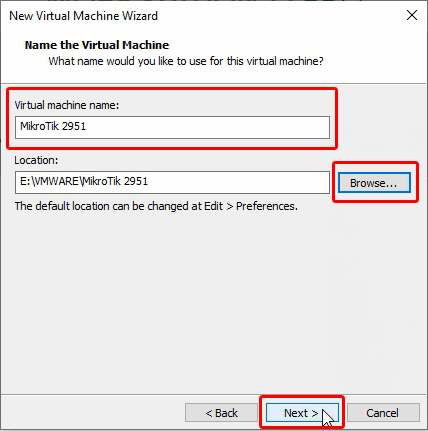
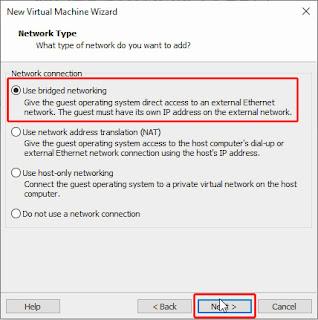








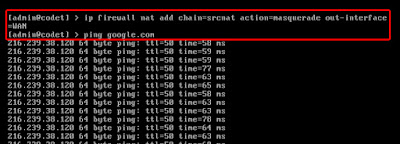

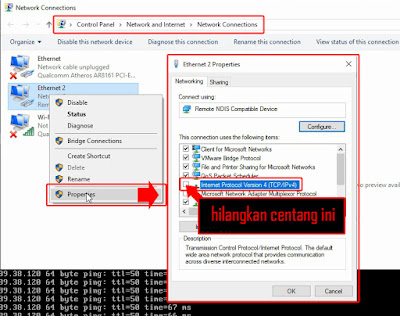




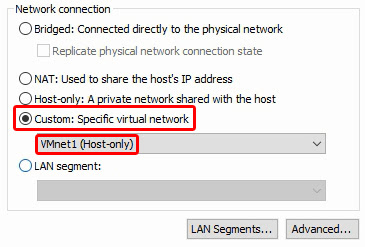


=))D tes
ReplyDeletesangat bermanfaat, saya barusan praktik dan bisa thanks gan ilmunya
ReplyDeletedigital marketing
Software developer